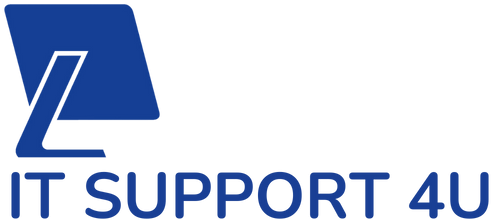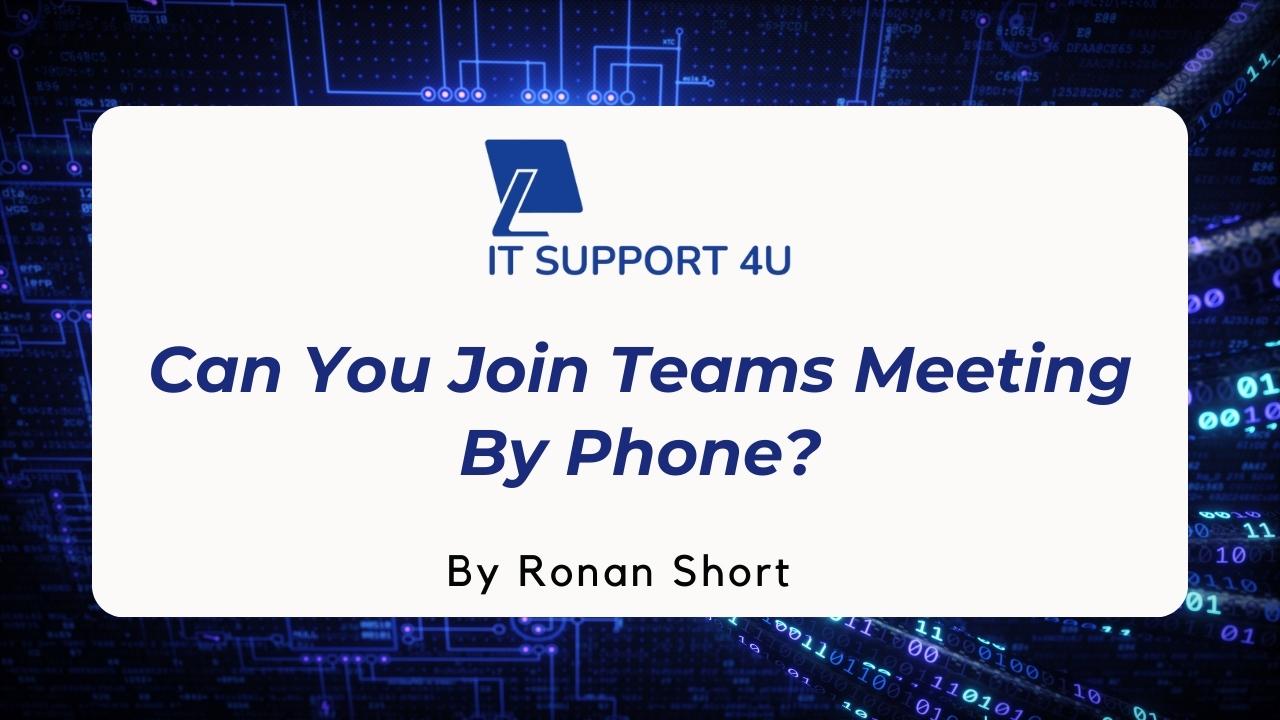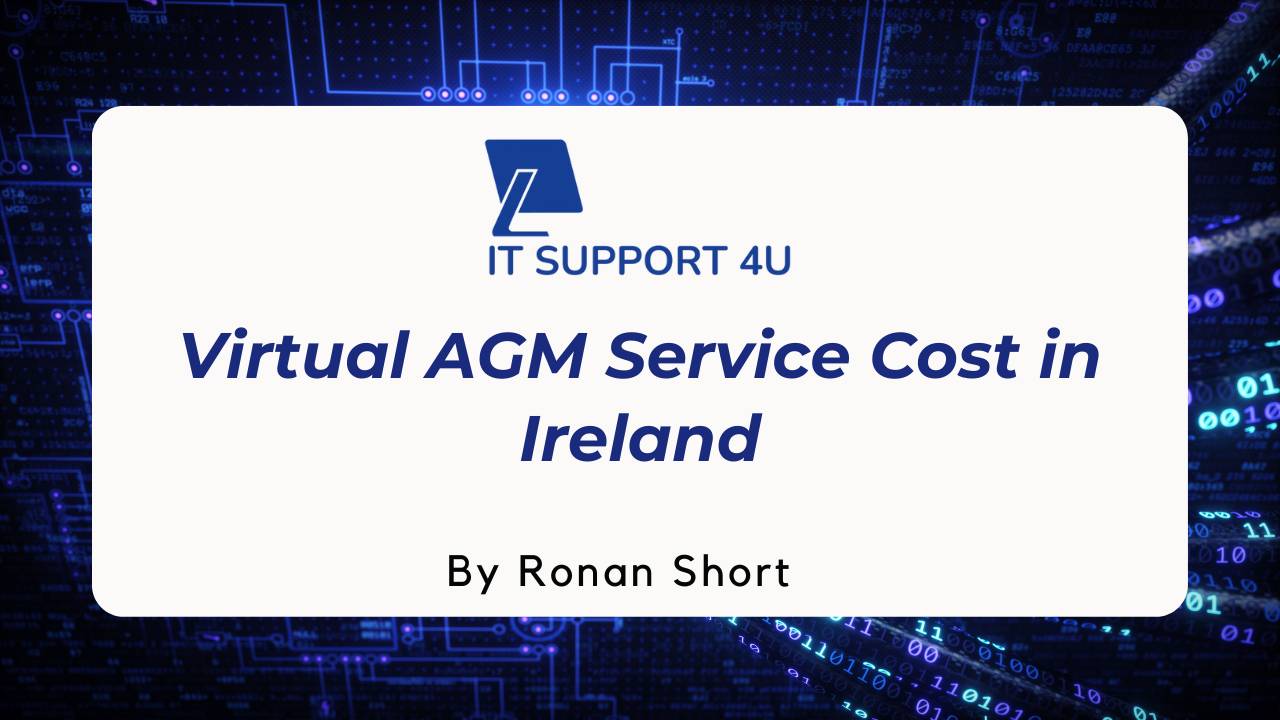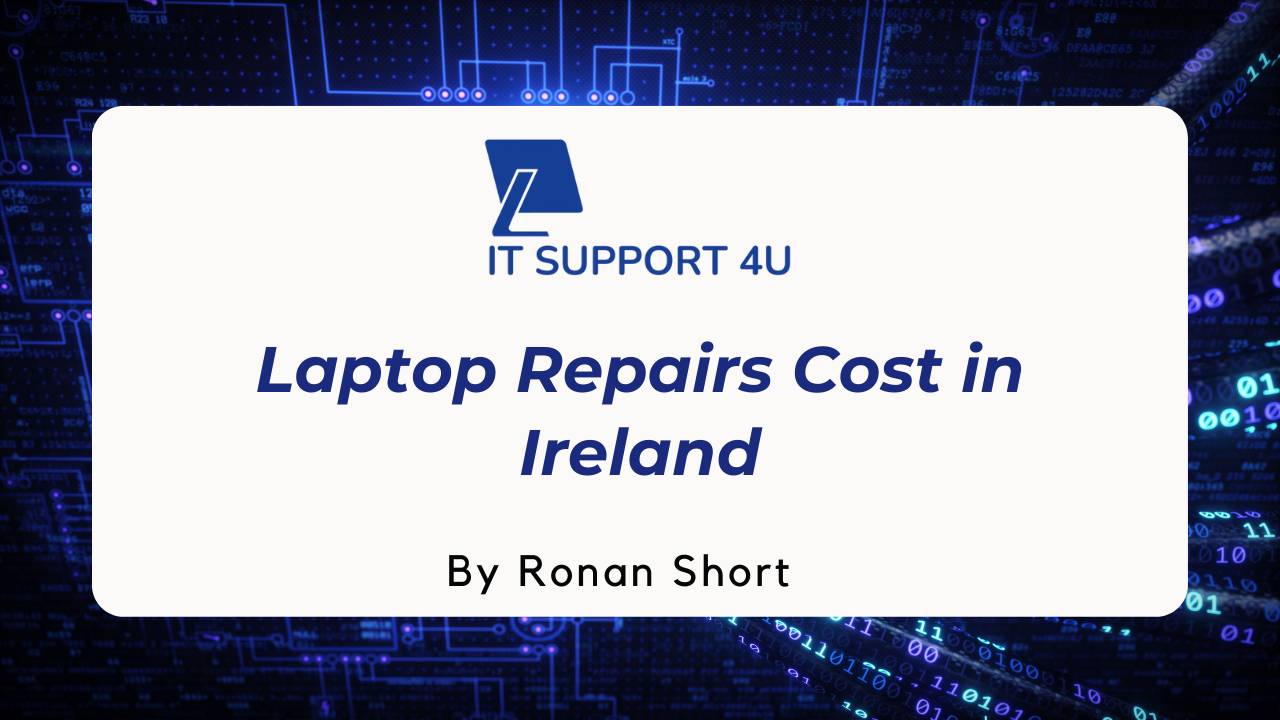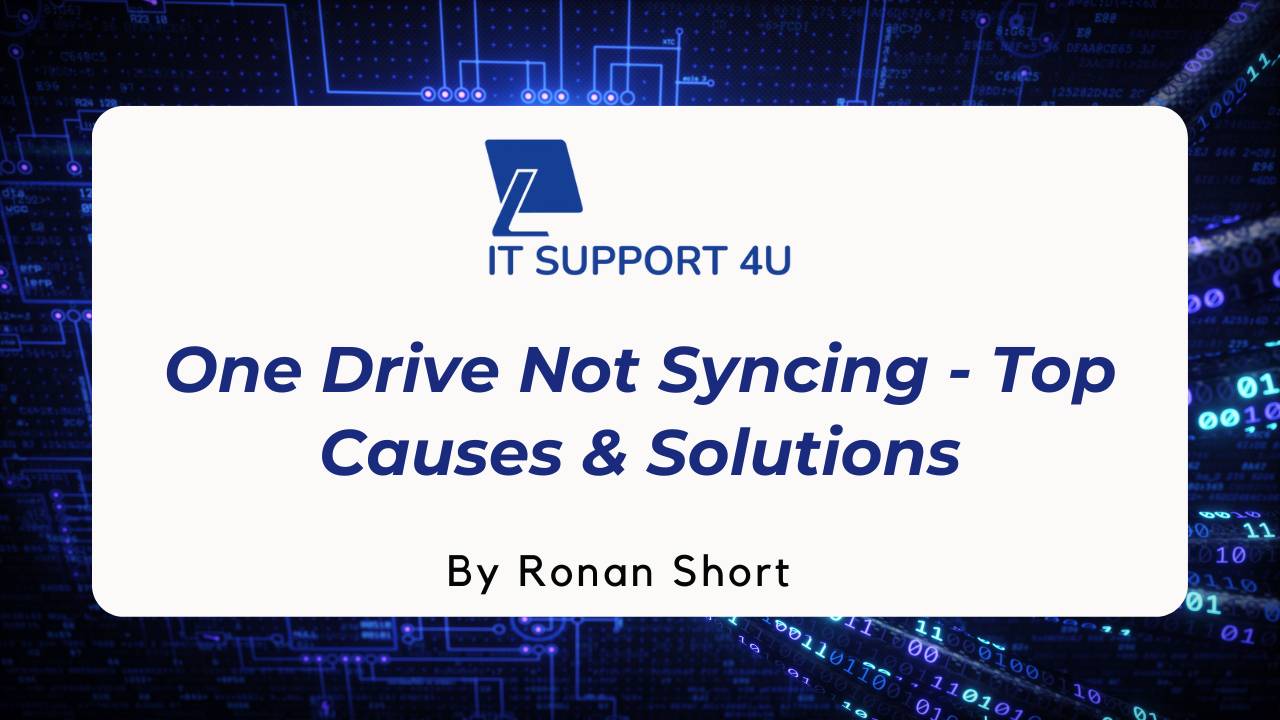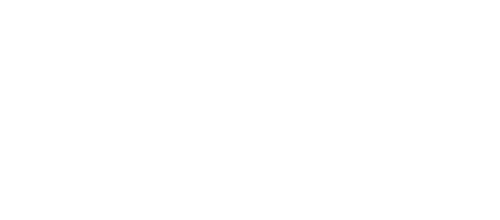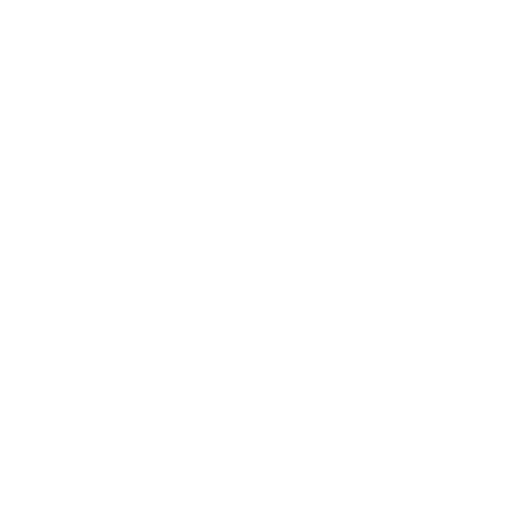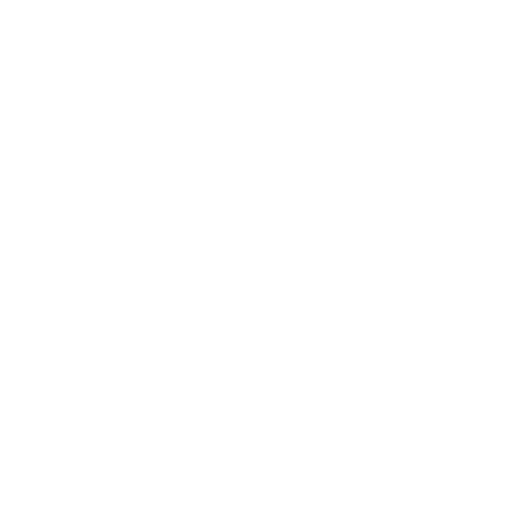Hosting online meetings is now an indispensable part of many Irish businesses, yet some participants are unsure about using the Teams platform. We have discovered through thorough research that joining a Microsoft Teams meeting by phone is indeed possible and can be done in various ways that we'll outline for you here.
So, this article will guide you step-by-step on how to dial into a Teams meeting effectively, whether as a participant or conference call leader. Dive in to explore everything from setting up your desktop client and mobile app to understanding the art of remote collaboration via teleconferencing!
Key Takeaways
- Joining a Microsoft Teams meeting by phone is possible and convenient, providing flexibility for participants who may not have access to the app or prefer using their mobile device.
- There are multiple ways to join a Teams meeting on your smartphone or desktop, including using the desktop app, web browser, or mobile app.
- Tips and tricks for joining a Teams meeting on your mobile device include enabling video for more engaging communication, using live captions to filter out background noise, presenting PowerPoint presentations, and adding a mobile device as a second device for simultaneous participation.
- Joining a Teams meeting via phone call is another option that allows for seamless audio conferencing and remote collaboration.
How to Join a Microsoft Teams Meeting on a Smartphone or Desktop
To join a Microsoft Teams meeting on your smartphone or desktop, you have several options. You can use the Teams desktop app, join via a web browser, or download the mobile app and join from your phone.
Joining with the desktop app
Starting a Teams meeting on your desktop app is straightforward and efficient. Here's how you can do it:
- First, open the Microsoft Teams desktop client on your computer.
- Log into your Teams account.
- Look for the "Teams" tab on the left side and click on it.
- You will see all of your scheduled meetings under this tab.
- Choose the one you intend to join, and click right there.
- Upon clicking, you will be taken directly into the meeting room.
Joining with a web browser
To join a Microsoft Teams meeting using a web browser, follow these simple steps:
- Open your preferred web browser.
- Type in the meeting link provided in the invite and press Enter.
- If prompted, sign in with your Teams account or choose to join as a guest.
- Once logged in, you will be directed to the Teams Meeting page.
- Click on the "Join" button to enter the meeting room.
- You may need to wait for the meeting organiser to admit you if they have enabled lobby settings.
- Once admitted, you can participate fully in the Teams Meeting through your web browser.
Joining with the mobile app
You can easily join a Teams meeting on your mobile device by using the Microsoft Teams app. With the app installed, you have the flexibility to participate in meetings no matter where you are. Here are some steps to join a Teams meeting on your mobile app:
- Open the Microsoft Teams app on your smartphone.
- Sign in to your Teams account using your credentials.
- Tap on the "Meetings" tab at the bottom of the screen.
- Locate the desired meeting from the list and tap on it.
- On the meeting details page, tap on the "Join" button.
- You will be connected to the meeting and can start participating.
Tips and Tricks for Joining a Teams Meeting on Mobile
When joining a Teams meeting on your mobile device, you can enhance the experience by using video during the meeting, utilising live captions for background noise, presenting PowerPoint presentations, and even adding your mobile device as a second device for simultaneous participation.
Using video during the meeting
During a Microsoft Teams meeting, you can enhance your communication by using video. This allows participants to see each other and have a more engaging experience. You can easily enable your video by clicking on the camera icon at the bottom of the screen.
Make sure to position yourself properly and have good lighting so that others can see you clearly. By using video, you can make your meetings more personal and effective, fostering better collaboration and understanding among all participants.
Using live captions for background noise
During a Teams meeting, you can use live captions to help filter out background noise. This feature transcribes spoken words into written text in real time, making it easier to follow along and understand what's being said.
Whether you're in a noisy environment or simply want to enhance your comprehension, live captions are a valuable tool. Just click on the ".." button during the meeting and select "Turn on live captions." With this feature enabled, you can focus on the discussion without worrying about missing important information because of distractions or audio quality issues.
Stay engaged and informed with live captions in Teams meetings.
Presenting PowerPoint presentations
To present PowerPoint presentations during a Teams meeting, simply open the file on your device and share your screen. This allows everyone in the meeting to see your slides as you navigate through them.
It's an effective way to visually communicate your ideas and engage with your audience. Whether you're using a smartphone or desktop, presenting PowerPoint presentations in Microsoft Teams is seamless and user-friendly.
Remember to rehearse beforehand and make sure all participants can view the shared screen clearly for an impactful presentation experience.
Adding a mobile device as a second device
We can also add a mobile device as a second device to join a Microsoft Teams meeting. This allows us to have multiple devices connected to the same meeting at once. By adding our mobile device, we can easily switch between our smartphone and desktop during the meeting without any interruptions.
It provides us with more flexibility and convenience in participating in Teams meetings.
Additional Ways to Join a Teams Meeting
Joining via phone call is another convenient option for joining a Teams meeting. By dialling the provided call-in number, participants can easily connect to the meeting through a conference call, allowing for seamless audio conferencing and remote collaboration.
Joining via phone call
To join a Microsoft Teams meeting by phone, simply dial the provided number and conference ID. No pin is required to join, and both meeting leaders and participants can connect via phone. There are multiple ways to make a call in Teams, including answering a call or turning a chat into a call with one click. To join a meeting, access the Calendar Meetings button in Teams, select the desired meeting, and join it.
Conclusion
In conclusion, joining a Teams meeting by phone is not only possible but also convenient for those who may not have access to the app or prefer to use their mobile device. Whether you're a participant or the conference call leader, dialling in to a Teams meeting can be done easily without requiring a pin.
With multiple ways to make calls and the ability to turn chats into calls with just one click, Microsoft Teams offers flexibility and accessibility for remote collaboration. So go ahead and connect to your next Teams meeting using your phone - it's as simple as dialling in!
Get an IT Plan Today!