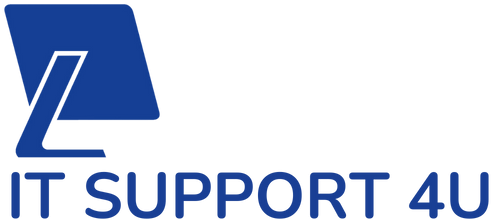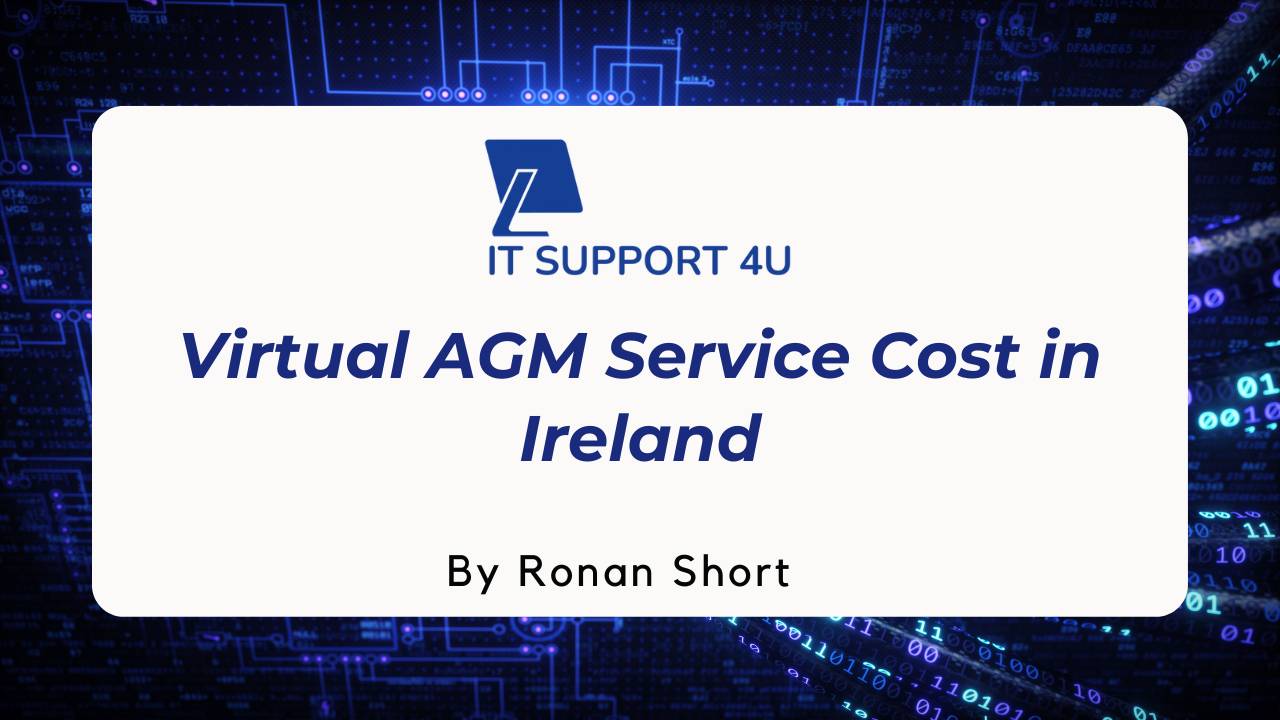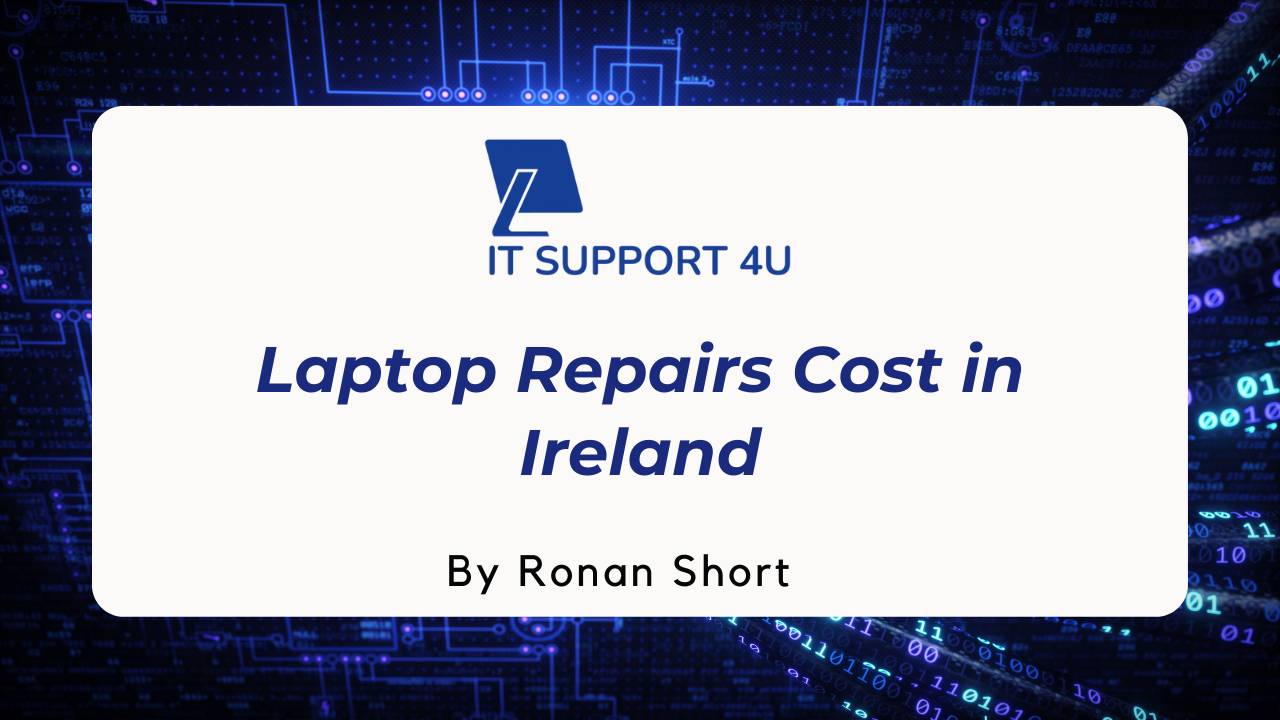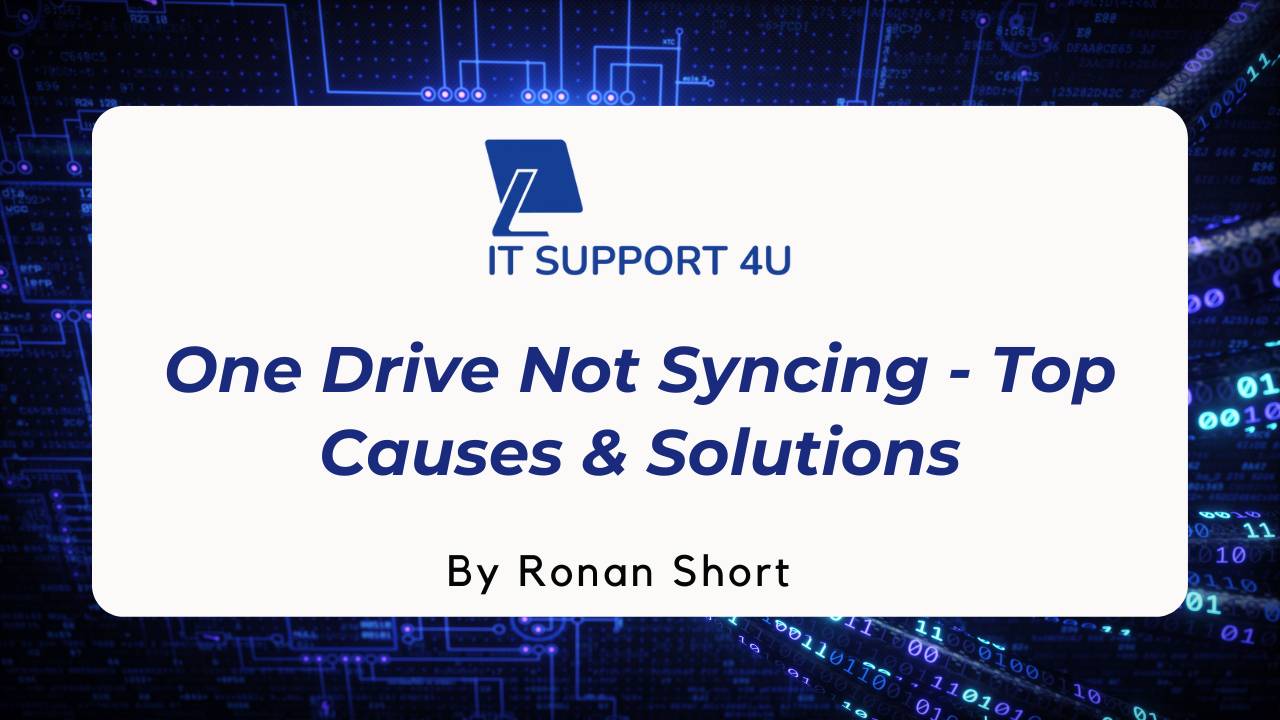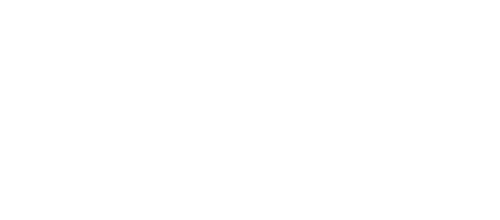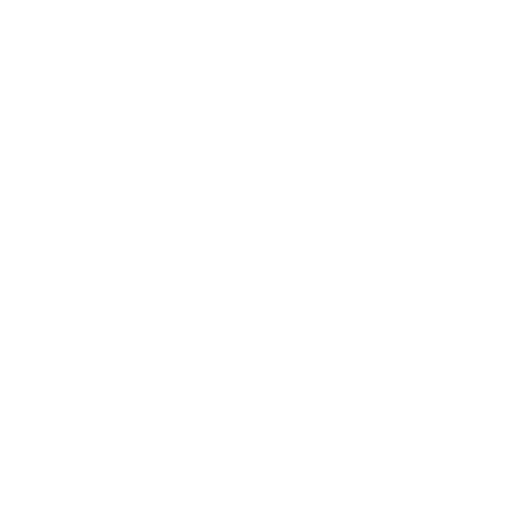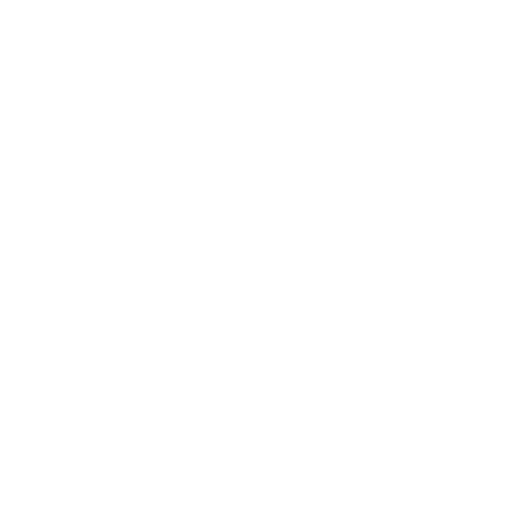Changing your background in Microsoft Teams can turn your virtual meetings from ordinary to professional, or even make them more fun! With the rise of remote work and online learning, Microsoft Teams has become a key tool for staying connected.
Customising your background does more than just hide your surroundings; it lets you express yourself, keep your space private, and make your meetings more enjoyable. Whether it's a critical business discussion or a relaxed group chat, the right background sets the perfect mood.
In this blog, we'll show you the easy steps to change your background in Microsoft Teams, making sure your next video call is not only smooth but also visually appealing. So, let's begin!
Why Change Your Background in Microsoft Teams?
In the world of virtual communication, your background in a video call is more than just a backdrop – it's a part of your digital presence. Changing your background in Microsoft Teams can significantly enhance your video conferencing experience. Here's why it matters:
Creating the right Impression in Business Meetings
In professional settings, the right background can set the tone for the meeting. It's about creating an environment that reflects your professionalism.
Maintaining focus in educational settings
For teachers and students, a neutral background minimises distractions, making the learning experience more effective.
Personalising casual conversations
When catching up with friends or family, a fun or personal background can make the video call more enjoyable and relaxed.
Enhancing engagement in webinars and presentations
Presenters can use backgrounds to complement their presentation, making it more visually appealing and keeping the audience engaged.
Changing your background in Microsoft Teams is a simple yet powerful way to control your virtual environment, no matter the context of your meeting. It's about making the right impression, maintaining focus, and creating an enjoyable experience for everyone involved.
The Benefits of Changing Your Background
Enhances privacy
Your home is your private space, and not everyone feels comfortable sharing it visually with colleagues or classmates. Changing your background helps keep your personal space just that—personal.
Boosts professionalism
In a professional setting, a cluttered or distracting background can take away from the seriousness of the conversation. A neutral or office-like background helps maintain a professional image.
Allows personal expression
Your choice of background can reflect your personality or mood. It's a way to express yourself without saying a word, whether it's a serene beach scene or a snapshot from your favourite movie.
Reduces distractions
A busy or noisy background can divert attention from the main focus of the meeting—you. A simpler background keeps everyone's attention on what's important.
Basic Requirements
Before diving into changing your background in Microsoft Teams, it's important to ensure you have a few basic things in place. First, your Microsoft Teams application should be up-to-date. This feature is available on most versions, but having the latest version ensures a smoother experience.
Secondly, check that your device, whether it's a computer or a smartphone, supports this feature. Most modern devices do, but it's always good to be sure. A stable internet connection is also crucial, as it helps in maintaining the quality of your video call and the background image.
Lastly, ensure your webcam is functioning properly, as it's necessary for video calls.
Step-by-Step Guide to Changing Background Before a Meeting
Now, transitioning to the steps for changing your background before a meeting:
- Begin by opening the Microsoft Teams app on your device. Then, navigate to your scheduled meeting in the Teams calendar and click on it.
- Before you click “Join now,” look for an icon depicting a person with a small pen, typically located near the microphone icon.
- Clicking on this icon will bring up the background settings. Here, you'll find several options, including 'Blur,' various preset images, or the 'Add new' option for uploading a custom photo.
- Choose the background that best fits your needs. You can preview how it looks and, if satisfied, proceed.
- Finally, with your background set, click “Join now” to enter the meeting with your chosen backdrop.
Lastly, this preparation step is a simple yet effective way to ensure you present yourself in a professional and personalised manner right from the start of your meeting.
Is It possible to Change Background During a Meeting
Yes, changing your background while you're already in a Microsoft Teams meeting is just as easy. Here's what you need to do:
Access settings
While in the meeting, move your mouse to the bottom or top of the screen. This will show the meeting controls. Click on the three dots (‘More actions’).
Select 'show background effects'
This option will open the background settings.
Pick a new background
Just like before the meeting, you can choose to blur your background, select from the available images, or upload a new one.
Apply and close
Once you've chosen your new background, select “Apply” and then “Close” to return to your meeting with the new background.
Tips for Choosing The Right Background
Selecting the right background for your Microsoft Teams meeting is crucial, as it significantly impacts the effectiveness and tone of your communication. Here are some expanded tips to guide you in making the best choice:
Keep it simple
First, aim for simplicity. Backgrounds that are too busy or cluttered can distract others in the meeting. Opt for something simple and clean, like a plain wall or a neat bookshelf. These kinds of backgrounds ensure that the focus remains on you.
Remember, a less busy background translates to a more professional and clear video appearance.
Be professional
Secondly, professionalism is key, especially in work-related meetings. This doesn't mean your background has to be boring. Consider backgrounds that mimic an office environment, such as a bookshelf, a calm workspace, or even a branded background reflecting your company's ethos. Subtle patterns or neutral colours are also great choices. The goal is to convey professionalism and respect for the meeting's purpose.
Match the occasion
Thirdly, tailor your background to the occasion. For casual catch-ups with colleagues or virtual social gatherings, you have more freedom to be creative and personal. This is a great opportunity to show a bit of your personality, whether it's through a vacation photo, a favourite movie scene, or a vibrant colour. Fun and personal backgrounds can make these meetings more relaxed and enjoyable.
Consider lighting
Lastly, lighting is an essential factor. The way your background appears on camera is heavily influenced by lighting. Some backgrounds might look fantastic in natural light but lose their appeal under artificial lighting.
It's important to test how your background looks under the lighting conditions you'll be in during the meeting. Your goal should be to have your face well-lit and visible, avoiding harsh shadows or glare. If your preferred background doesn't compliment your lighting setup, you might need to adjust your light sources or consider a different background.
By incorporating these tips, you can select a background that not only enhances your appearance but also contributes positively to the dynamics of your Microsoft Teams meeting. The right background can add a layer of professionalism, set an appropriate mood for the meeting, and ensure that the focus stays where it should be—on the conversation.
How to Create and Upload Custom Backgrounds
Want to use your own background? It's easy to create and upload custom backgrounds in Teams.
- Create Your Background: Use any photo editing software to create an image. The ideal size is 1920 x 1080 pixels.
- Save the Image: Save your custom background as a JPEG or PNG file.
- Upload in Teams: During a meeting or before joining, go to background settings. Click on 'Add New' and upload your custom image.
- Select Your Custom Background: Once uploaded, your custom background will appear alongside the other options. Select it, and you're all set.
So, creating and using custom backgrounds in Microsoft Teams is a great way to add a personal touch to your meetings or express your personality. Just remember to keep it appropriate for the meeting's context.
Summary!
Mastering the art of changing your background in Microsoft Teams can significantly enhance your virtual meeting experience. Whether it's for maintaining professionalism, expressing personal style, or ensuring privacy, the right background sets the perfect tone for any online interaction.
However, remember that keeping it simple, matching the occasion, and considering lighting are key to making the right choice. If you're facing any challenges in setting up your background or need assistance with any IT-related services, don't hesitate to reach out to IT Support4U.
Get an IT Plan Today!