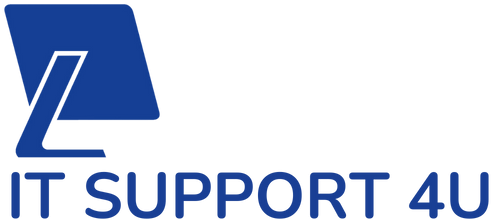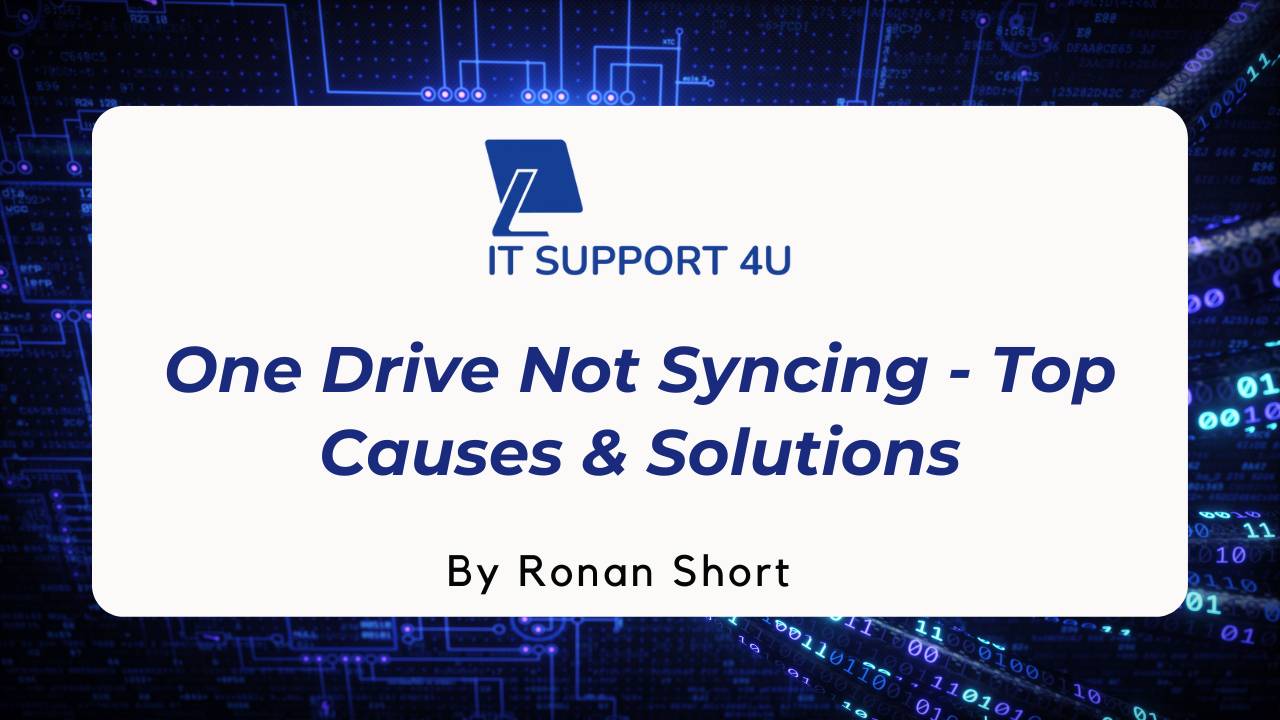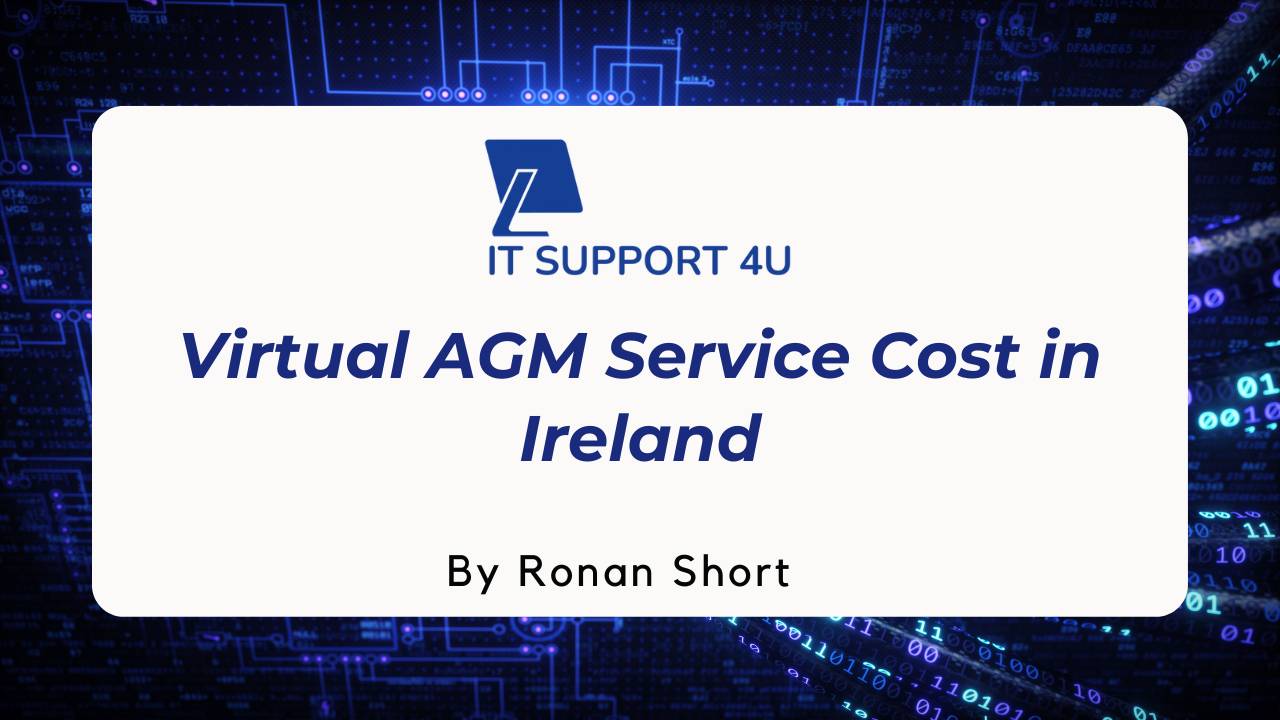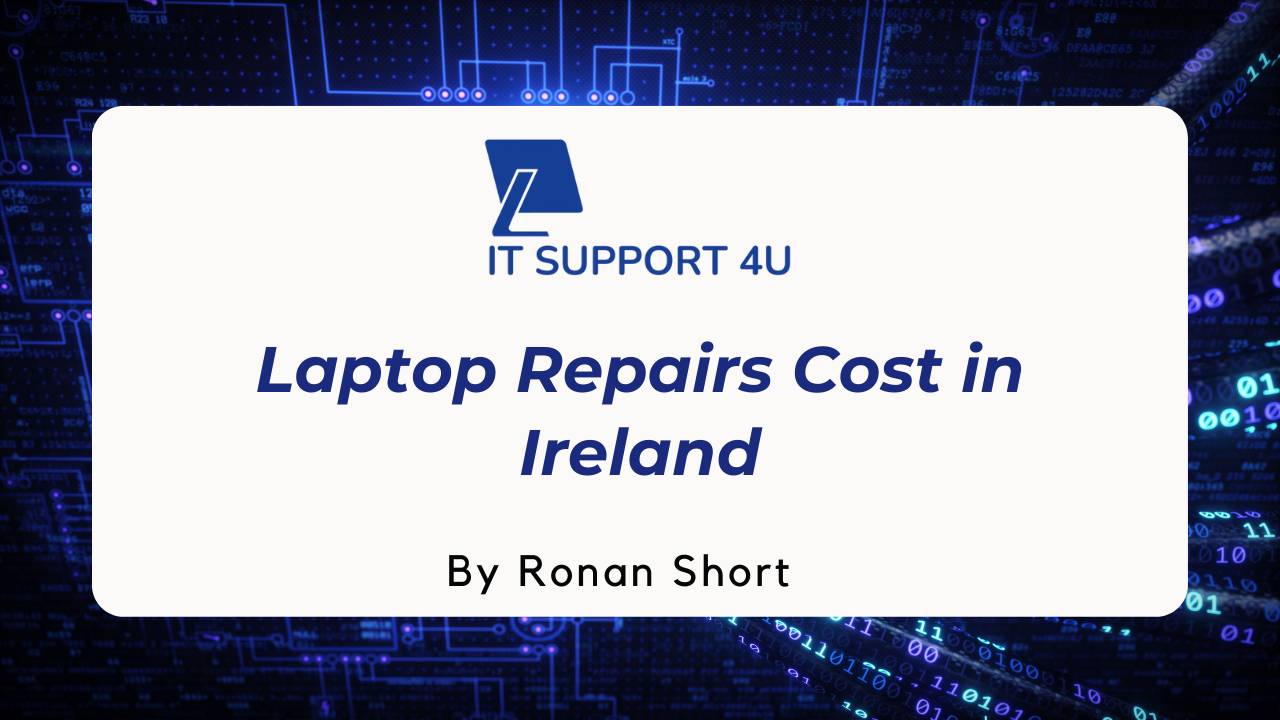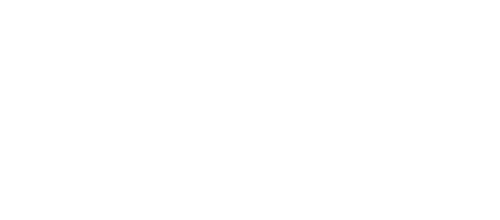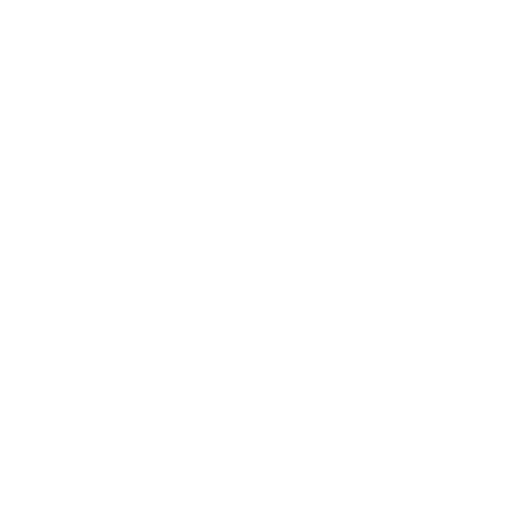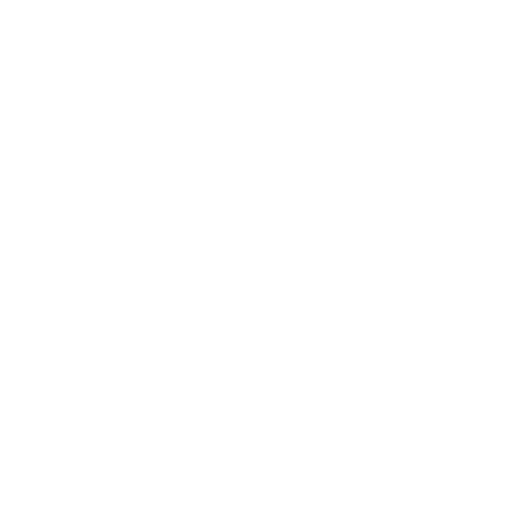Are you facing issues with OneDrive not syncing your files? You're not alone. Many people rely on OneDrive for storing and accessing important documents and photos across devices. But when OneDrive doesn't sync as it should, it can be more than a little frustrating.
Whether you're using it for work, school, or personal reasons, having your files out of sync can disrupt your day. This blog is here to help. We'll explore the most common reasons why OneDrive might not be syncing your files and provide you with simple, effective solutions.
Now it's high time to say goodbye to sync troubles and get your OneDrive back on track with our easy-to-follow guide.
Why Does OneDrive Sync Fail?
When it comes to keeping our digital lives in order, OneDrive's syncing feature is a game-changer. But what happens when this seamless process hits a snag? Let's dive into the reasons why OneDrive might not be syncing your files as it should.
1. Internet connection: the lifeline of syncing
The most basic yet crucial aspect is your internet connection. OneDrive needs a stable and strong internet connection to sync files. If your Wi-Fi is weak or keeps dropping, OneDrive struggles to sync. It's like trying to make a phone call with bad reception—you won't get through clearly.
2. Account hiccups: the sign-in snags
Sometimes the issue lies with your OneDrive account. If you're not signed in properly or if there's a problem with your subscription, syncing won't happen. It's like having a key but not being able to unlock the door.
3. Software conflicts: when programmes don't play nice
Other software on your computer can sometimes interfere with OneDrive. This is especially true with firewall or antivirus settings that might mistakenly view OneDrive as a threat. It's like having a misunderstanding between friends; they need to be on the same page.
4. File size and type: the heavy lifters
OneDrive has limits on the size and types of files it can sync. If you're trying to sync a file that's too big or of a type that's not supported, OneDrive will stumble. Think of it as trying to fit an oversized suitcase into an overhead bin on an aeroplane; it simply won't fit.
5. Out-of-date app: falling behind
An outdated OneDrive app can be a major reason for sync failures. Just like apps on your phone need updating to work properly, so does OneDrive. Using an old version can lead to all sorts of syncing issues. It's like trying to run a new, high-tech game on an old, slow computer.
Understanding these common issues sets the stage for us to explore how to tackle each issue effectively. By addressing these areas, we can get OneDrive back to syncing smoothly, ensuring our files are always up-to-date and accessible wherever we go.
How to Resolve This OneDrive Sync Issue?
To resolve OneDrive sync issues effectively, here are some of the best methods you can follow:
Boost Your Internet Connection
Firstly, a strong internet connection is crucial for OneDrive to work effectively. If your internet is slow or unstable, OneDrive might struggle to sync your files. Try restarting your router, as this often resolves minor connectivity issues.
Additionally, consider your proximity to the router; being closer can enhance signal strength. Also, remember that too many devices using your Wi-Fi simultaneously can slow down the connection. If these steps don't improve the situation, it might be time to contact your internet service provider for further assistance.
Account Troubleshooting
Next, let's address potential account issues. Ensure you're logged into the correct OneDrive account. Sometimes, simply logging out and then back in can resolve minor glitches. Moreover, verify that your OneDrive subscription is active. An up-to-date account is essential for seamless functioning.
Harmonising Software Interactions
Moving on to software conflicts, other programmes on your computer, especially security software like antivirus or firewalls, can interfere with OneDrive. Temporarily disabling these programmes can help determine if they're the cause of the sync issues.
However, it's important to re-enable them afterward for your computer's security. If this step solves the problem, adjusting the settings of these security programmes to accommodate OneDrive might be necessary.
Handling Files Smartly
Furthermore, managing your files effectively is key. OneDrive has limitations on the size and types of files it can sync. If you're dealing with a particularly large file, try splitting it into smaller segments. Similarly, if your file is in a format that OneDrive doesn't support, converting it to a more compatible format can help. There are many free online tools available for both splitting and converting files, facilitating smoother syncing.
Keeping OneDrive Up-to-Date
Finally, ensuring that your OneDrive application is up-to-date is vital. Developers regularly release updates to improve functionality and fix known issues. You can update OneDrive through the app itself or via your device's app store. An updated application is more efficient and less prone to syncing problems, ensuring a better overall experience.
Advanced Troubleshooting Techniques
Sometimes, basic steps don't fix the problem, and you need to try something more advanced. Here are a couple of techniques:
Resetting onedrive:
This is like giving OneDrive a fresh start. To reset, right-click the OneDrive icon (usually found near the clock on your computer screen), choose 'Settings', and then look for an option to 'Reset'. This will make OneDrive start syncing your files from scratch, which might take some time, but it often fixes tough problems.
Using Microsoft's troubleshooter
Microsoft has a special tool to help fix OneDrive problems. It's called the OneDrive Troubleshooter, and you can download it from their website. Once you download it, open the tool, and it will try to find and fix problems for you. It's like having a handy helper to sort out the issues.
Proactive Sync Management
To avoid problems with OneDrive in the future, here are some good habits to keep:
Regular internet checks:
Always keep an eye on your internet connection. A stable and strong connection helps prevent sync issues. It's a good idea to occasionally restart your router to keep your internet running smoothly.
Stay on top of your account:
Make sure you're always signed into your OneDrive account and that your subscription is up-to-date. This helps to avoid unexpected sync interruptions.
Update regularly:
Keep all your software, especially OneDrive, updated. Developers often release updates that make the software work better and fix known issues. Think of it like getting your car serviced to keep it running well.
File management:
Be mindful of the size and types of files you're trying to sync. Avoid trying to sync very large files or files in formats that OneDrive might not support.
Backup your files:
Even though OneDrive is a backup solution, it's wise to have your important files backed up in more than one place. You could use another cloud service or an external hard drive. This way, you have another copy if something goes wrong with OneDrive.
Final Thoughts!
OneDrive syncing issues can stem from a variety of sources, from internet connectivity problems to account and software conflicts. By following the troubleshooting steps and solutions outlined in this blog, you can often resolve these issues effectively.
Remember, keeping your OneDrive and other software up-to-date, managing your files wisely, and maintaining a stable internet connection are key practices for smooth syncing. If you're still facing challenges with OneDrive, don't hesitate to seek professional IT support. Our team is ready to assist you with any OneDrive syncing issues, ensuring your data is always accessible and secure. Contact us for expert IT support and say goodbye to syncing troubles!
Get an IT Plan Today!