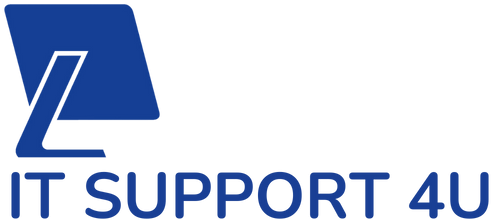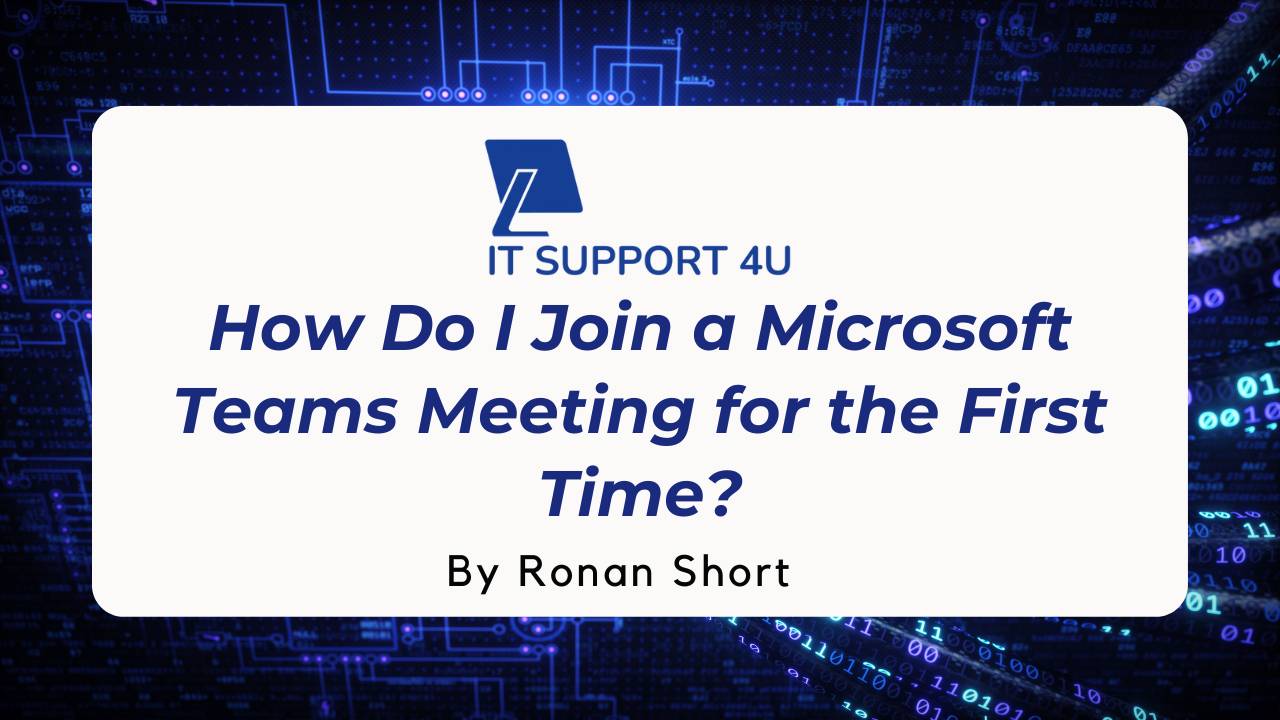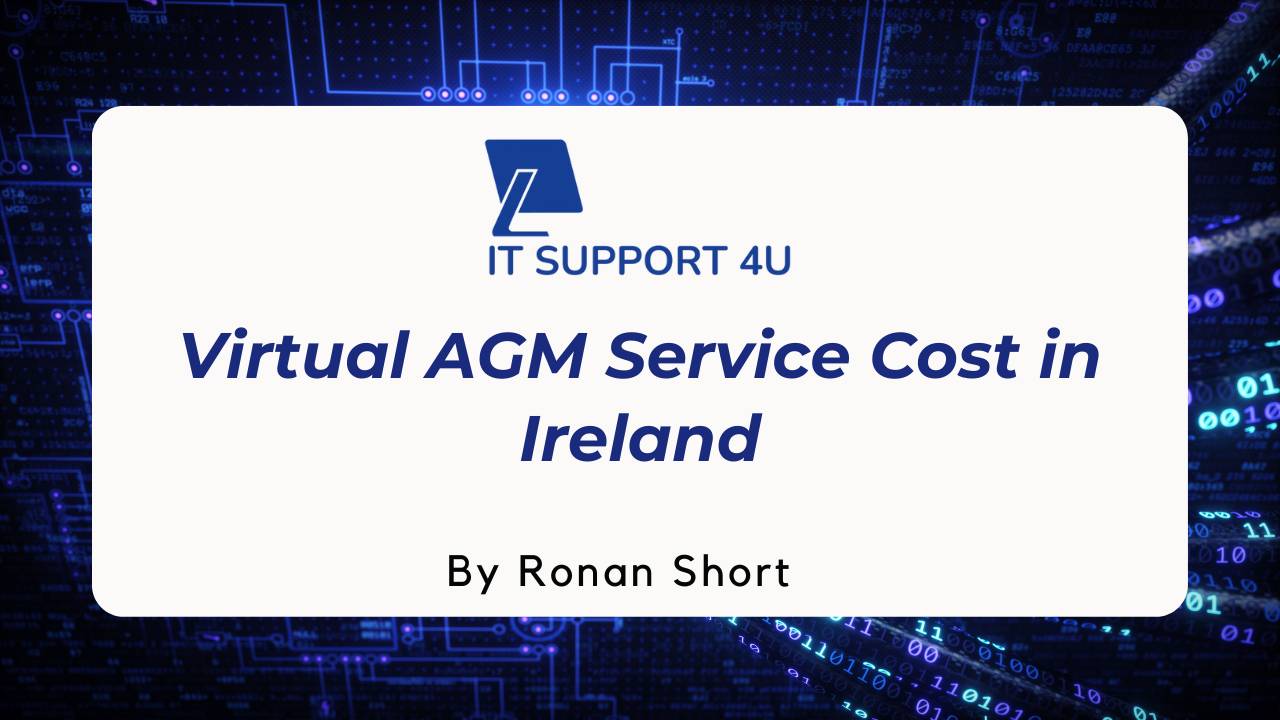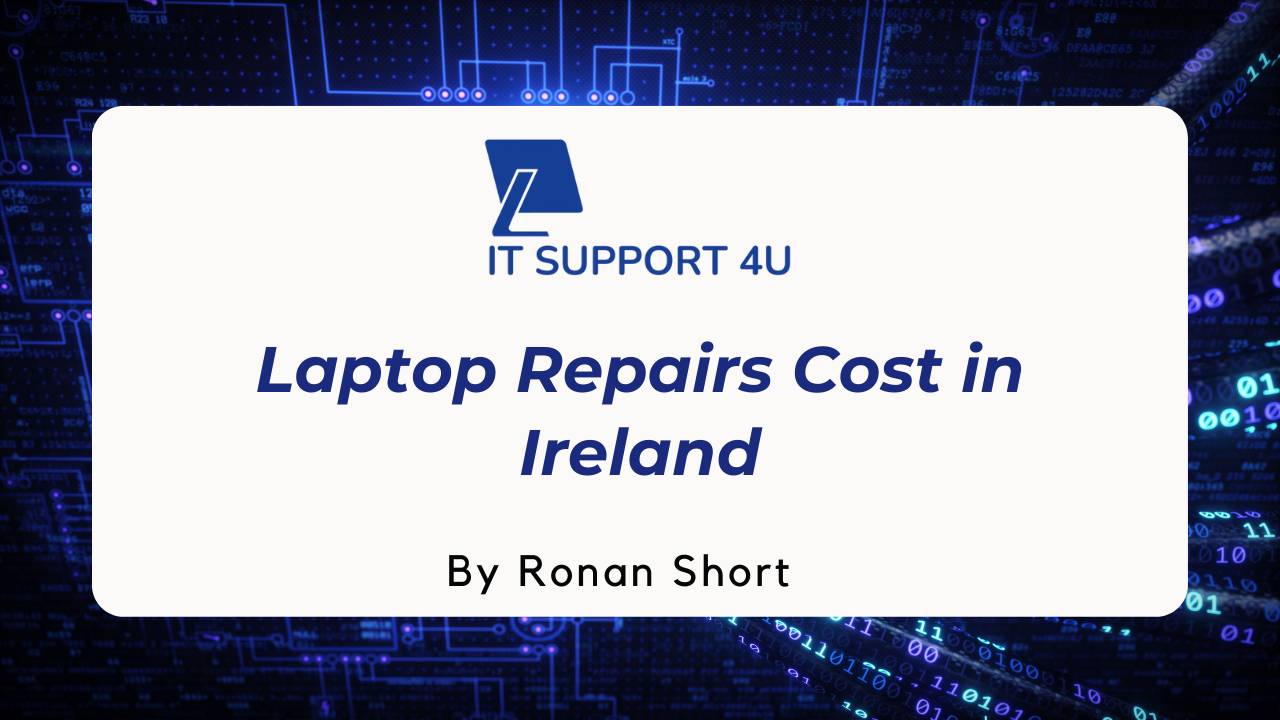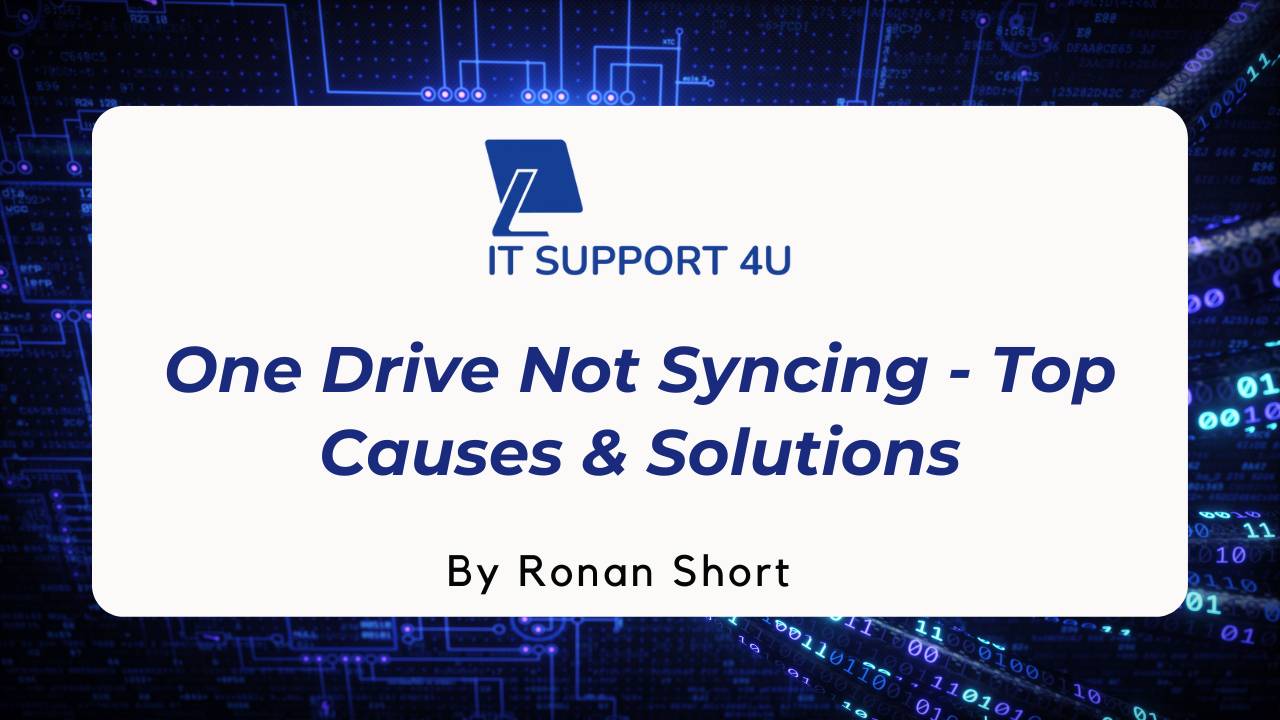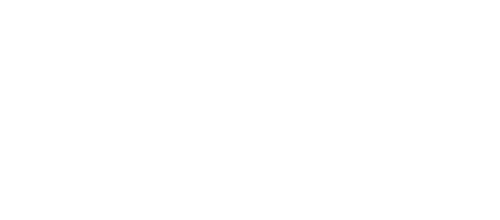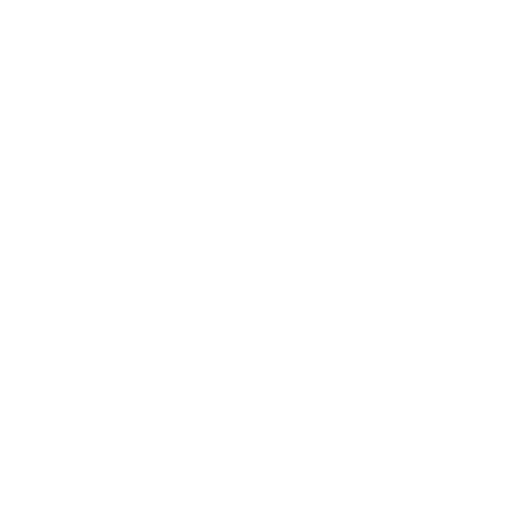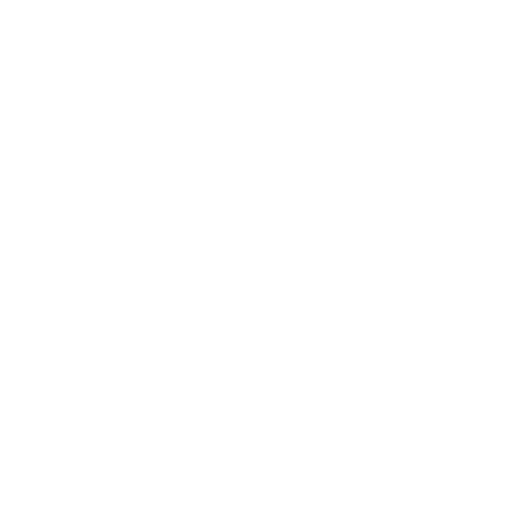Does the question, "How do I join a Microsoft Teams meeting for the first time?" run circles in your mind? We discovered that 75% of Irish business owners are shifting to digital platforms like Microsoft Teams. So we delved deep into our exploration.
This article will guide you step by step through joining your first Microsoft Teams meeting, from initial setup to video adjustments and useful tips. So, ready to become a confidently connected attendee? Let's dive in!
Key Takeaways
- Joining a Microsoft Teams meeting for the first time is easy and can be done through the Teams app or web browser, even without an account.
- Adjusting audio and video settings is crucial for a smooth meeting experience, from selecting the correct input device to muting or unmuting yourself and controlling your camera settings.
- You can easily share your screen with attendees by clicking on the "Share" button at the bottom of the meeting window, allowing you to present slides, documents, or software demonstrations.
- Customising your team's background helps create a professional and engaging look for your meetings, whether by choosing from pre-set options or uploading your own image.
Joining a Microsoft Teams Meeting for the First Time
To join a Microsoft Teams meeting for the first time, there are several ways you can do it. You can join from the Teams app or through the web, and if you don't have an account, there is an option to join without one.
Let's explore these options in more detail.
Joining a Teams meeting from the app
Joining a Microsoft Teams meeting from the app is straightforward, especially for first-time users. Let's walk through the necessary steps:
- First, download and install the Microsoft Teams app on your smartphone.
- After a successful installation, launch the Microsoft Teams application.
- Look out for an email that contains the meeting invitation.
- Within this email, find and click on the 'Join Teams Meeting' button or link.
- The app will automatically open if it's already installed on your device.
- Alternatively, if you've been added to a meeting in advance, you can join through your Teams calendar within the app.
- On joining, adjust your audio and video settings as needed before entering the meeting room.
- Click on 'Join Now to finally enter the online meeting space.
Joining a Teams meeting on the web
To join a Teams meeting on the web, you can follow these simple steps:
- Open your web browser and navigate to the Microsoft Teams website.
- Click on the "Join or create a team" button.
- Enter the meeting code or URL provided in the invitation email and click "Join".
- If prompted, enter your name and select your audio and video settings.
- Click "Join now" to enter the meeting.
Joining a Teams meeting without an account
Joining a Teams meeting without an account is possible. Here's how:
- Click on the link provided in the email invitation or on the "Join Teams Meeting" button in the meeting invitation.
- If prompted, select "Continue on this browser" to join the meeting on the web without signing in.
- Enter your name and choose your audio and video settings before joining the meeting.
- Click on the "Join now" button to enter the meeting as a guest user.
- Once you're in, you can participate in the meeting just like any other attendee.
Controlling Video and Audio in a Teams Meeting
To control video and audio in a Teams meeting, you can easily adjust your settings by clicking on the camera or microphone icons located at the bottom of the screen.
Adjusting audio and video settings
When attending a Microsoft Teams meeting for the first time, it's important to familiarize yourself with the audio and video settings. Here are some key tips to help you adjust these settings:
- Ensure that your microphone is working properly by selecting the correct input device in the meeting controls.
- If needed, you can mute or unmute yourself during the meeting by clicking on the microphone icon.
- To control your camera settings, click on the camera icon and choose whether you want to turn your video on or off.
- Adjust your video preview by selecting different layouts or resizing the video window according to your preference.
- If you're having connection issues, try lowering your video resolution or disabling HD video to improve performance.
- Remember to test your audio and video settings before joining a meeting to ensure everything is working as intended.
Sharing your screen with attendees
To share your screen with attendees in a Microsoft Teams meeting:
- Click on the "Share" button at the bottom of the meeting window.
- Choose whether to share your entire desktop, a specific application window, or a PowerPoint presentation.
- If sharing an application window, select the window you want to share from the list.
- Click "Share" to start presenting your screen to everyone in the meeting.
- To stop sharing, click on the "Stop Sharing" button at the top of the screen.
Additional Tips and Tricks for Teams Meetings
- Customize your Teams background by adding a professional image or choosing from the pre-set options available in the app. This helps create a more polished and branded look for your meetings.
- Easily add members to ongoing meetings by using the "Add participants" button in the meeting toolbar. This allows you to invite colleagues or clients who may have been missed during the initial invitation process.
- Choose what you want to see in a Teams meeting by utilizing the different layout options available. You can select the gallery view to see all participants' videos at once, or choose the speaker view to focus on the person currently speaking.
Customising your Teams background
Customising your Teams background allows you to personalise your meeting space and make it more engaging for attendees. Here are some tips for customizing your Teams background:
- Choose a suitable background: Select a background that aligns with the tone and purpose of the meeting. You can use a professional-looking image or even upload your own custom background.
- Blur your background: If you're in a busy or distracting environment, you can choose to blur your background during the meeting. This helps keep the focus on you while minimizing any potential distractions.
- Experiment with virtual backgrounds: Microsoft Teams offers a range of virtual backgrounds that can be used to create interesting and interactive meeting experiences. From beautiful landscapes to funny memes, there's something for everyone.
- Make sure your lighting is appropriate: When customizing your Teams background, it's important to consider the lighting in the room. Ensure that you have adequate lighting so that your video feed is clear and easily visible to others.
- Test your background before the meeting: Before joining a Teams meeting, take some time to test out different backgrounds and see how they appear on camera. This will help you ensure that everything looks professional and visually appealing.
Adding members to meetings
Adding members to meetings is a straightforward process in Microsoft Teams. You can easily invite colleagues, clients, or partners to join your meetings and collaborate effectively. Here are the steps to add members to your Teams meetings:
- In the Teams app or web, open the meeting you want to add members to.
- Look for the "Participants" panel on the right-hand side of the screen.
- Click on "Invite Someone" or "Add People" (depending on your version).
- Enter the email addresses of the people you want to invite.
- Click "Send" or "Add" to send out the invitations.
- The invited members will receive an email with a link to join the meeting.
- Once they click on the link, they will be directed to join your meeting.
Choosing what to see in a Teams meeting
In a Teams meeting, you can choose what you want to see to enhance your experience. Here are some options:
- View the speaker: Focus on the person who is speaking by selecting the "Gallery" view.
- Pin a participant: If there's a specific attendee you want to keep in view, you can pin their video so that it stays prominent.
- Hide non-video participants: To remove distractions, hide the video feed of participants who have turned off their cameras.
- Spotlight a presenter: As the host or presenter, you can spotlight yourself or another participant to ensure everyone sees the designated speaker.
- Enable Together mode: This feature places participants in a virtual shared space, such as an auditorium or coffee shop, for a more engaging meeting atmosphere.
Conclusion
In conclusion, joining a Microsoft Teams meeting for the first time is easy and straightforward. Simply click on the meeting link provided in an email invitation or use the "Join Teams Meeting" button.
Moreover, You can join through various other methods, like using a smartphone or dialing in. So, with these simple steps, you'll be able to easily participate in your first Teams meeting and collaborate with colleagues effectively.
Get an IT Plan Today!