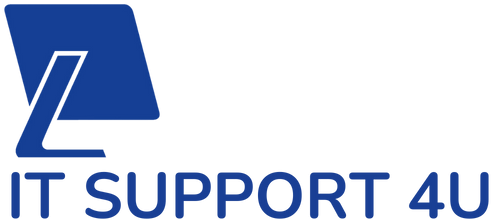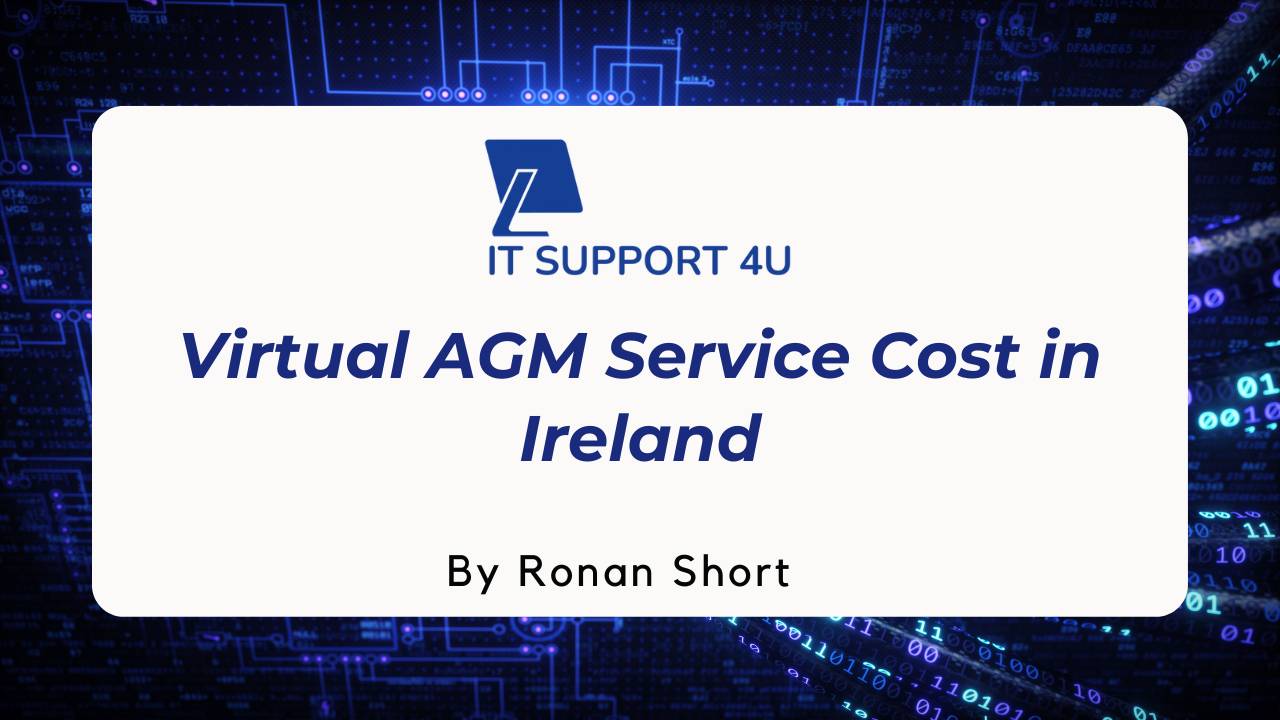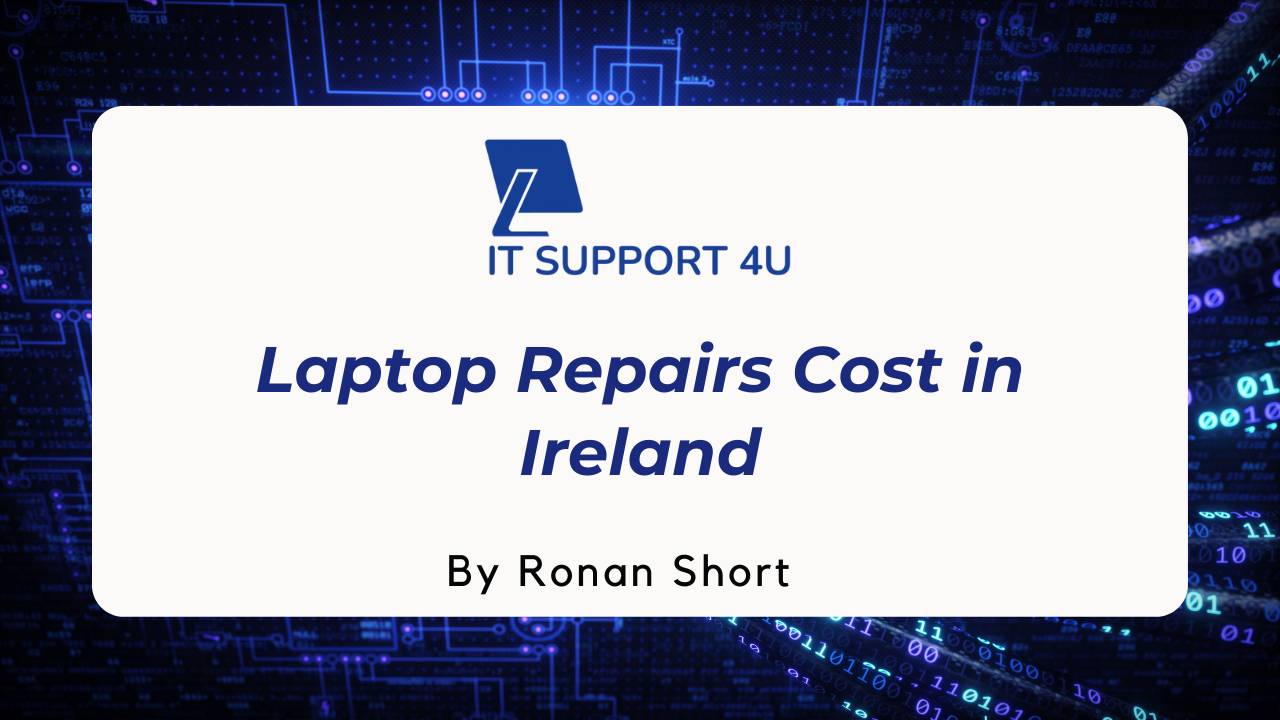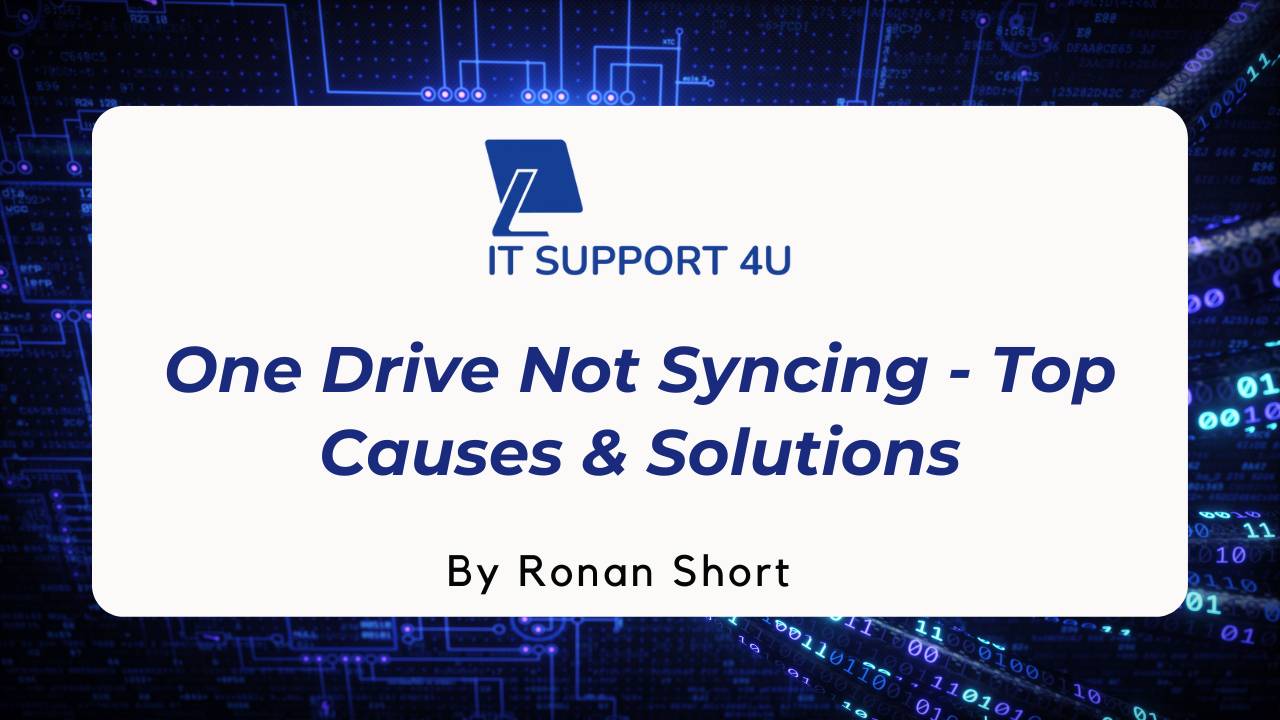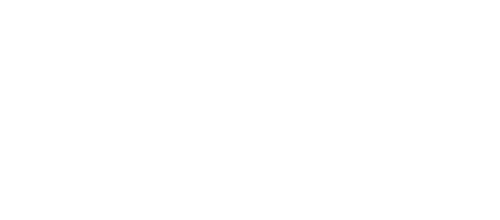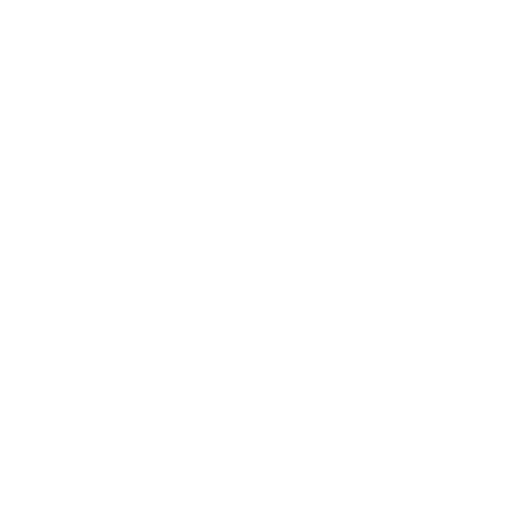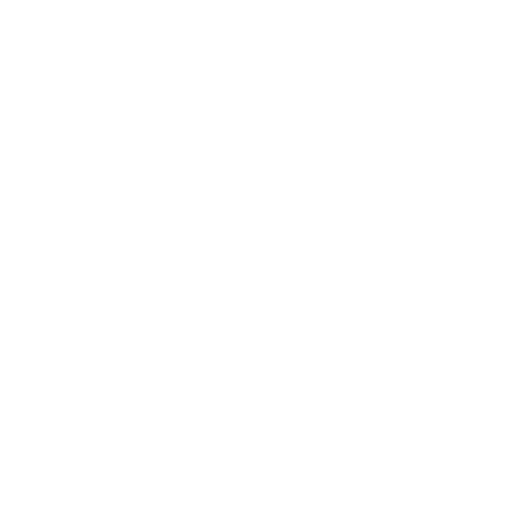Worried about how to use Microsoft Teams effectively? Don’t worry – Teams is a powerful communication, collaboration, and project management tool. It’s designed to make it easy for teams to stay connected and share information so your work can be done more efficiently. With a few simple steps, you’ll be able to increase productivity! Let’s get started and see how to best use Microsoft Teams!
What Is Microsoft Teams?
It is a chat-based workspace that helps teams collaborate more effectively. It’s part of Office 365 and has built-in integrations with other Office 365 apps like Word, Excel, and PowerPoint. It can be used for various purposes, from simple communication to complex project management. It is also possible to customise Teams with multiple features, such as creating custom tabs and channels.
Different Features of Microsoft Teams and How they work
Video Conferencing
With Teams, you can easily connect with others from anywhere and anytime. You can host up to 10,000 participants in a single meeting with video conferencing capabilities. You can also record meetings for later viewing or review and create virtual whiteboards to share ideas with everyone in the meeting.
Instant Messaging
MS Teams also offer instant messaging capabilities. You can chat with individuals or groups in channels or private chats. You can easily share files and images as well.
Meeting Scheduling
You can easily schedule and manage meetings in MS Teams. You can create tasks, assign roles, and assign reminders to participants. You also can create polls and surveys to get instant feedback from participants.
Teams and Channels
You can use channels to organise conversations, files, and other content in one place. You can also create teams within Microsoft Teams which are dedicated workspaces with customisable features.
App Integrations
You can easily integrate third-party apps into MS Teams. This includes collaboration and productivity tools like Trello, Asana, and Slack.
Live events
With MS Teams, you can host live events like webinars, meetings, and conferences. The live event feature includes support for video, slides, Q&A sessions, and more. You can also stream events to 10,000 people from anywhere in the world.
What is included in the Microsoft Teams user interface?
App bar: This is the top bar of the user interface. It provides access to settings, your profile, and team options.
Teams section: This is the left side of the user interface and provides access to all teams you are a part of. You can also quickly join or create new teams from this section.
Channel: This is the centre of the user interface and displays all messages posted in that channel.
Join or Create a Team button: This is on the left side of the Teams user interface and allows you to join an existing team or create a new team.
New Chat button: This is on the left side of the user interface and allows you to start a one-on-one or group chat.
Command bar: This is at the top of the user interface and provides access to common commands, such as searching for a team, channel or message.
Tabs: This is in the centre of the Teams user interface and allows you to add custom apps, content, and tools to the team channel.
Channel Conversations: This is in the centre of the user interface and displays all the conversations in a channel.
Compose box: This is in the centre of the user interface and allows you to write a message to post in the channel.
Send icon: This is at the bottom of the user interface and allows you to send your written message.
Overall, the Microsoft Teams user interface provides easy access to common commands and tasks, allowing you to find the information or resources you need quickly. The user interface also provides tools to create and join teams, start conversations, and share content. This makes it easy to collaborate and communicate with others in your team or organisation.
How to create teams on MS Teams?
- Creating a team is the first step to using Teams. There are a few different ways to create a team.
- The first way is to click on the + sign in the Teams app and select “Create a Team”.
- The second way is to open Teams and click on the “New” tab. Under “Create a Team”, enter the team’s name and click on “Create”.
- The third way is to go to www.teams.microsoft.com and sign in with your work or school account. Click on the plus sign (+) in the top left corner and select “Create a Team”. Enter the name of the team and click on “Create”.
How do Add Members to the Team?
Now that the team has been created, it’s time to add members. Members can be added by clicking on the “Members” tab and “+ Add Members”. A list of people in your organisation will appear, and you can select which ones you want to add to the team. You can also add people by email address or domain name.
Once the team has been created, and members added, it’s time to start using channels. Channels are where the collaboration happens. They allow for conversations, files, and tools to be shared among team members.
How to Create a Channel?
To create a channel, click on the + sign in the Channels tab and select “Create Channel”. Enter a name for the channel, and then decide if you want it to be public or private. Public channels are visible to everyone in your organisation, while private channels are only visible to team members. Click on “Create” when you’re done.
How to schedule meetings?
There are a few ways to schedule meetings using Teams. You can use the Meetings tab, the Calendar app, or Outlook.
To schedule a meeting, open the Calendar app and click on the “New Meeting” button. Enter the name of the meeting and the email addresses of all of the participants. Then, click on the “Schedule” button. Select a date and time for the meeting, and then click on the “Save” button.
How to set up video conferencing on Microsoft Teams?
Setting up video conferencing is a relatively straightforward process. First, open Microsoft Teams and click on the “Teams” tab in the top left-hand corner of the screen. Next, select “Meetings” and then “New Meeting.”
You will then be prompted to choose between a “Team meeting” or a “One-on-one meeting.” For this example, we will select a “Team meeting.”
Next, you will need to give your meeting a name and decide whether or not you want to make it public. Click on the “Video conferencing” tab and select “Start my meeting now with video.” Your meeting will start, and you can begin chatting with your colleagues.
How to use Microsoft Teams App?
Confused about how to use Microsoft Teams App? Using Microsoft Teams app on your mobile device differs from using it on a PC. On the mobile app, you can access conversations, files, and content already shared in channels or chats with colleagues. You will also be able to join meetings directly from the mobile app.
To begin using the Teams app, you must first download and install it on your device. To do this, visit the App Store or Google Play Store and search for Microsoft Teams. Once you have downloaded and installed the app, open it and sign in using your work or school account credentials.
Key Benefits of Microsoft Teams
Collaborate in real-time: It enables teams to collaborate, allowing for faster decision-making and improved productivity. With features like integrated chat, video conferencing, and file sharing, it’s easy to stay connected.
Centralised hub: It provides a centralised hub for all of your team’s conversations, files, and applications in one place. This makes it easier to find the information you need without having to switch between multiple apps.
Customised workflows: It allows teams to create custom channels for specific topics or tasks. This makes it easier to stay organised and on track with projects.
Security and compliance: It is built with enterprise-grade security and compliance features, so you don’t have to worry about your data being compromised.
Integration with other apps: It integrates with other apps, such as Office 365 and SharePoint, allowing teams to access and manage data from multiple sources in one place. This makes it easier to stay updated with changes and collaborate across teams.
Scalability: It is designed to scale to grow with your team. Whether you have five users or 500, MSTeams can accommodate everyone.
Accessibility: It is accessible from any device, so you can stay connected wherever you are. This makes it easier for teams to collaborate and stay productive, even remotely.
Automation: It includes features that allow teams to save time and effort. Automation can be set up to manage tasks, respond to messages, and more. This frees up time for teams to focus on higher-priority tasks.
Customised experiences: It allows teams to customise their experiences, from creating custom channels to managing team calendars. This will enable teams to tailor their workflows for maximum efficiency and productivity.
Intelligent insights: It includes AI-powered features, such as intelligent search and task management. This makes it easier to find the information you need, stay organised, and stay on track with projects.
Final Words
Microsoft Teams is a communication platform that can help businesses of all sizes collaborate more effectively. In this article, we’ve shown you how to use Microsoft Teams effectively for your business. We showed you how to use its different features, including chat, video conferencing, and files.
With its easy-to-use interface and wide range of features, Microsoft Teams is an excellent choice for businesses. Start using it today and see the difference it can make in your organisation.
Get an IT Plan Today!